Part 5 - How do computers work?
Written by Eric Muss-Barnes, 8 December 2018Conceptually, you now know how a computer functions.
But, what does it look like to you, the user, when you are sitting in front of a computer screen?
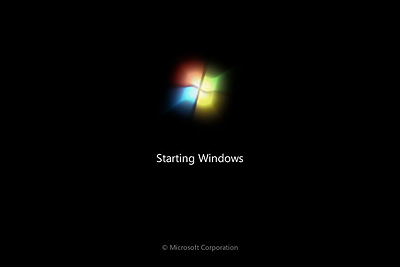 When you first turn on a computer, called "booting" a computer, it takes awhile for all the gizmos and electronics to get themselves up and running.
When you first turn on a computer, called "booting" a computer, it takes awhile for all the gizmos and electronics to get themselves up and running.
Once everything is finished, you will be presented with an image on the computer monitor called the "desktop".
Just like a desktop in our real/physical world, the virtual/digital world of a computer desktop is the foundational environment of how your computer functions. This basic opening realm is called your "operating system" or "OS" and just like there are different brands of computers, there are different operating systems. The most popular and common operating systems are Microsoft Windows and UNIX. Apple macOS and Linux are common operating systems, based upon a UNIX foundation.
Your operating system is also a form of software.
Remember my garage analogy?
Think of the operating system like the floor of the garage and the paint on the walls. The operating system is not the garage itself, but all your software inside the garage is running inside of that operating system. If you take out the floor of your garage, there is no foundation to install anything upon.
For the purpose of teaching these articles, I'm going to show you the Microsoft Windows operating system. I also have an Apple macOS operating system, but just to keep things consistent, we'll stick with Windows. Besides, as a matter of personal preference, I like editing video projects on my Apple macOS but I prefer Windows for web development.
You might not have Windows on your computer. You might have a different operating system. But, everything I'm going to teach you is like learning to drive a car. The vehicle you use in your drivers classes probably isn't identical to your family car, but once you learn to drive, they are all pretty similar.
Computers are the same.
They might have different operating systems, but their general functionality is the same. Once you learn basic functionality on Windows, it transfers easily to Apple macOS and other popular operating systems.
Depending upon how they are configured, some computers will require you set up a username and password to access the system. These are rather self-explanatory terms. You are the "user" of the computer and the computer wants to identify you with a unique name. And a password is just like a secret password to get into a treehouse. The only difference is, you type it, instead of whispering it through a door. The reason you want to identify your own personal account on a computer system with usernames and passwords is useful in cases where a single computer might be used by multiple people, and you want to keep your data isolated from other users. For example, if you have a family computer, with multiple family members using it, or a school computer, with multiple students using the same system, you create an account in the operating system to personalize the OS for yourself.
Now that we have a desktop up and running, there are 11 basic skills I want to show you.
The first batch focuses on the operating system itself.
The second focuses on programs.
The third explains the fundamentals of working with files.
In other words, I want to give you a tour of the garage, before I show you how to use the tools.
SECTION #1: Using the Operating System
1.) How to navigate around the monitor?
2.) How to create and organize folders?
3.) How to turn on file-extensions?
SECTION #2: Using Programs
4.) How to start and stop programs?
5.) What is crashing?
SECTION #3: Opening and Saving Files
6.) How to open (read) files?
7.) What is a corrupt file?
8.) How to save (write) files?
9.) How to close files?
10.) How to copy/duplicate files and folders?
11.) How to erase files and folders?
Once I explain all of those things, you should be able to sit down at any computer and at least open and save files.
SECTION #1: Using the Operating System
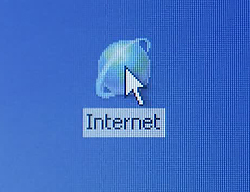 HOW TO NAVIGATE AROUND THE MONITOR?...
HOW TO NAVIGATE AROUND THE MONITOR?...
When you are on the desktop of your computer or any program, you will see a small indicator on your screen, usually in the shape of an arrow, called a "cursor". You can move and navigate the cursor around the virtual world of the computer screen by moving and sliding your mouse across your desk in the real world. The mouse is a unique piece of hardware containing a light sensor and buttons which allow you to active the cursor. The look and design of the cursor changes in different programs, but the basic concept remains the same - it is an indicator to let you know which specific coordinates of the screen you are interacting with. For example, as you navigate around the operating system, the cursor appears as an arrow. When you navigate inside of a drawing program, the cursor might look like a paintbrush. When you navigate inside a writing program, the cursor might simply be a flashing carat, to let you know where on the page you are typing.
Moving this cursor on the screen, and clicking the buttons on your mouse, allows you to open files and launch programs and control programs. Typically, opening a file is as simple as moving the cursor on top of the file and quickly clicking the left button of the mouse two times. This action is called a "double-click".
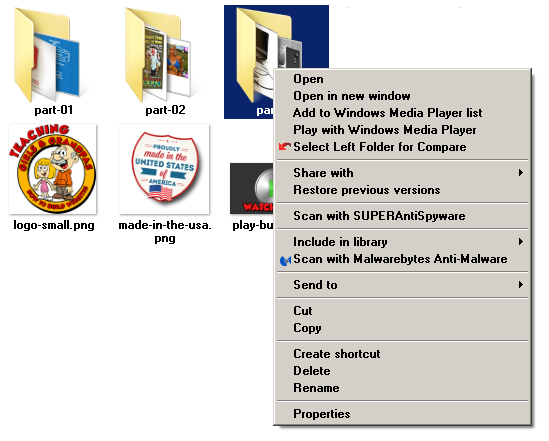 Your files are represented by little pictures, called "icons", with names beneath them. These file names can be changed, and the size of your icons can also be increased or decreased. If you have great vision or you tend to work close to your monitor, you may want smaller icons. If you sit far away or have poorer vision, you might want larger icons.
Your files are represented by little pictures, called "icons", with names beneath them. These file names can be changed, and the size of your icons can also be increased or decreased. If you have great vision or you tend to work close to your monitor, you may want smaller icons. If you sit far away or have poorer vision, you might want larger icons.
You will notice your mouse also has a right-hand button. When you hover your cursor over an icon and you click the right-hand button a single time, a menu of options will appear. For the purpose of this tutorial, I am not going to explain what every nuance these little menus and options contain. I simply want to make sure you are familiar with the fundamental principles of cursors, icons, double-clicking and right-clicking. That way, when I say "click on such and such..." or "right-click and copy the file..." you will understand what I'm asking you to do.
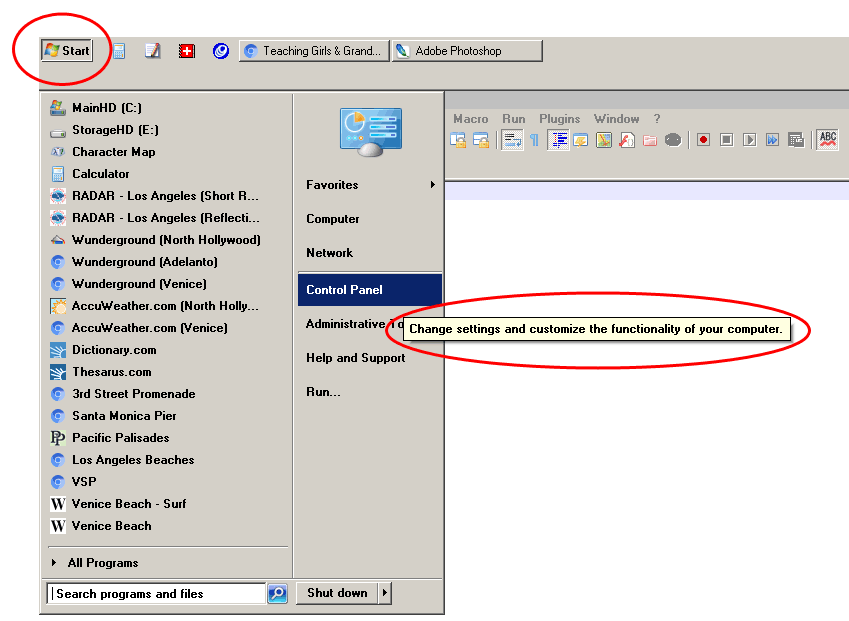 Bordering your screen on the top or bottom is a section called the "task bar" and it shows what programs and folder you have open. The default location for the task bar is the bottom of the screen, but you can click-and-drag the task bar and move it to the top. "Click-and-drag" means click the lefthand mouse button and while you hold the button down, you slide the mouse so the item drags across the screen. Once you get the item in place, you release the mouse button. The task bar also allows you to start up software by clicking the little icons. There is a collapsible menu button in the task bar, labeled "Start", which gives you access to every single program and hard drive on your computer system. If you pause with your cursor over a menu item, a little pop-up window will appear and tell you what that item controls. Again, a pop-up window is pretty self-explanatory once you see it.
Bordering your screen on the top or bottom is a section called the "task bar" and it shows what programs and folder you have open. The default location for the task bar is the bottom of the screen, but you can click-and-drag the task bar and move it to the top. "Click-and-drag" means click the lefthand mouse button and while you hold the button down, you slide the mouse so the item drags across the screen. Once you get the item in place, you release the mouse button. The task bar also allows you to start up software by clicking the little icons. There is a collapsible menu button in the task bar, labeled "Start", which gives you access to every single program and hard drive on your computer system. If you pause with your cursor over a menu item, a little pop-up window will appear and tell you what that item controls. Again, a pop-up window is pretty self-explanatory once you see it.
That is a very basic rundown of how to navigate around the system using the mouse and the cursor. When computers were first invented, every interaction with the system used to be done by typing commands on a keyboard. This was frequently called a "command prompt" and is still available in most operating systems today. However, the command prompt is rarely used, because the mouse and the icon interface made operating computers much easier. The dynamically expanding and contracting fields of folders and programs became known as "windows" and this entire design principal was called a "Graphical User Interface" or GUI (pronounced "gooey").
HOW TO CREATE AND ORGANIZE FOLDERS?...
Inside this digital world, your files are organized into folders, just like they would be in filing cabinets in the real world. You can name these folders anything you want, and you can even nest folders, within folders, within folders, as many levels as you desire. This allows you to keep your computer extremely personal and organized. As an example, you might keep folders for legal documents, and another for family photos, and another for recordings of music, and another for movies.
Let's create some new folders from scratch as a way to illustrate that concept.
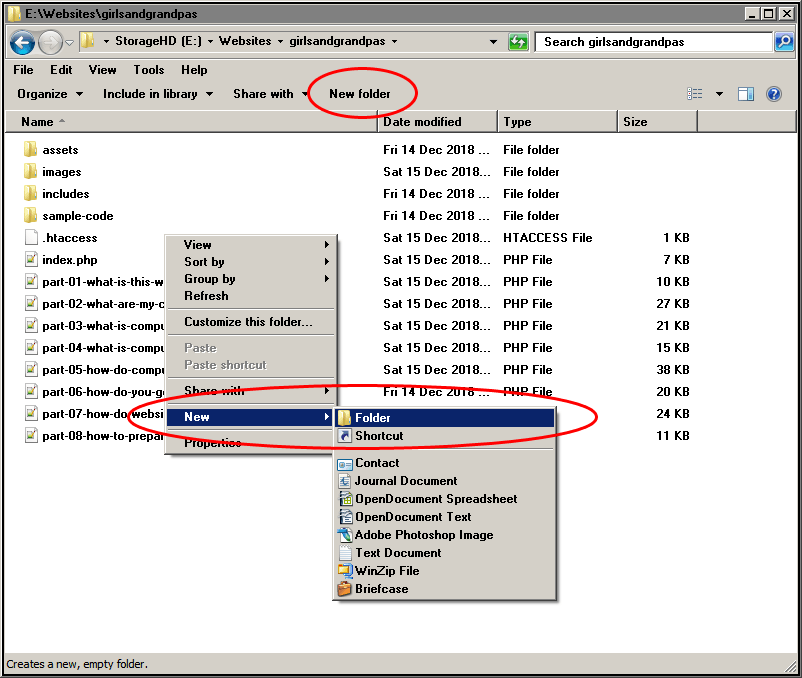 One of the most important things to understand about computers, and the one tip that will make them far less intimidating, is that there are often multiple ways to accomplish the same task. For example, to create a new folder, there are 4 ways you can do it.
One of the most important things to understand about computers, and the one tip that will make them far less intimidating, is that there are often multiple ways to accomplish the same task. For example, to create a new folder, there are 4 ways you can do it.
a.) You can open an existing folder and click the "New folder" button, beneath the menu bar.
b.) You can right-click and select NEW -> FOLDER.
c.) You can navigate to FILE -> NEW -> FOLDER in your to menu bar.
d.) You can use a keyboard-shortcut of CTRL+SHIFT+N.
What is a "keyboard-shortcut"?
A "keyboard-shortcut" is the process of hitting multiple keys simultaneously, to tell your computer to do a particular function. In this case, when you see "CTRL+SHIFT+N", it means while you are holding down the "CONTROL" and "SHIFT" keys, tap the "N" key, and a new folder will be created.
When you create a new folder, you will notice the name is highlighted. You can type a name with the keyboard and name your folder.
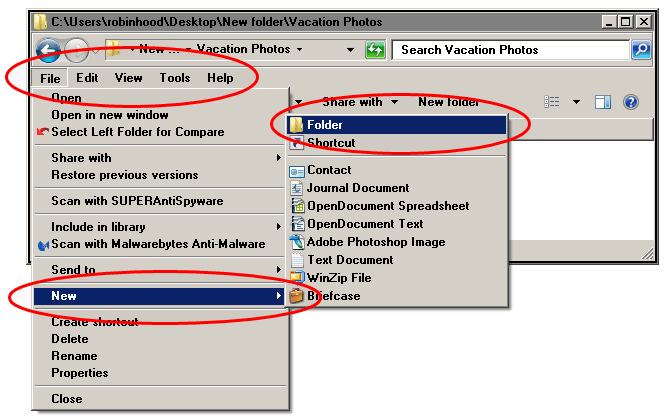
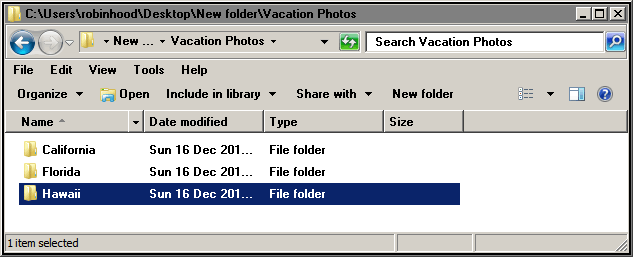 Let's pretend these will be folders containing your vacation photos.
Let's pretend these will be folders containing your vacation photos.
By double-clicking on that folder, you will be taken inside.
As you can see, a new folder is obviously empty.
But, in here, we can add more folders. Perhaps you want to organize your photos by location. So, we can create folders called "Florida" and "Hawaii" and "California". Inside of these folders, you can start to save images from your camera. Now, this is just a demonstration, so I won't explain how to copy images from your camera into the computer, I'm just trying to convey the concept of folder creation. Or, maybe you want an even more detailed folder structure. Maybe you want to put the names of the cities those pictures were taken in. Or, maybe you go on these trips annually, so you want to create folders for each year, then inside those, you add cities. The choice is yours. Build your folder structures however you want.
Remember I said there are often multiple ways to accomplish the same thing?
In order to navigate through layers of folders, you don't have to click on individual folders all the time either.
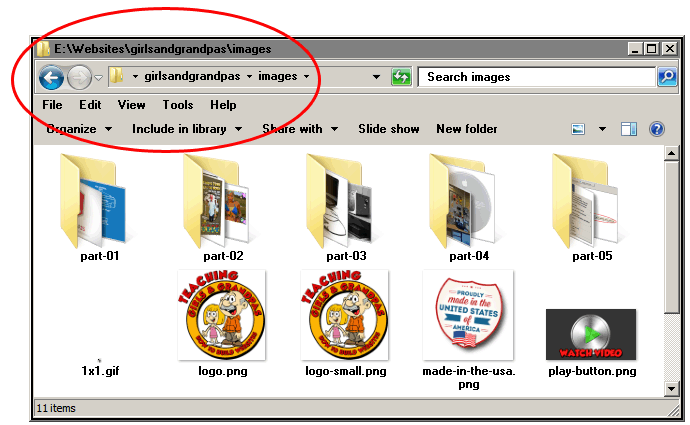 You can also click on the top bar, which is called the "file path" or "directory structure". Another way to move back and forth through folders you have already visited is by using the FORWARD and BACK arrow buttons. You can even type in the file path bar. No one really does that, because it takes too long and you need to have your whole path memorized, but it is an option.
You can also click on the top bar, which is called the "file path" or "directory structure". Another way to move back and forth through folders you have already visited is by using the FORWARD and BACK arrow buttons. You can even type in the file path bar. No one really does that, because it takes too long and you need to have your whole path memorized, but it is an option.
Whatever you want. It's up to you. This is your world. You can customize your folders in whatever way is the most conducive to the way you like to keep things organized. One good organizational tip I always suggest is to keep your operating system and your programs on one hard-drive, and all of your project files on another hard-drive. Why is this a good idea? Because sometimes, a hard-drive will malfunction and you can no longer access the data on that drive. Now imagine these different scenarios...
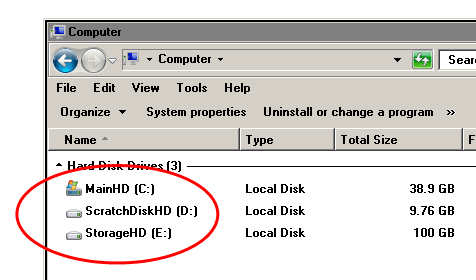 a.) If you only have one hard-drive on your computer, and it malfunctions, you will lose everything.
a.) If you only have one hard-drive on your computer, and it malfunctions, you will lose everything.
b.) If you have two hard-drives (one containing the OS; one storing your files) and you lose your storage drive, at least the computer is still running. You may even be able to salvage the broken drive.
c.) If you have two hard drives (one containing the OS; one storing your files) and you lose your operating system drive, at least you haven't lost any of your data. At worst, you just have to reinstall your operating system and your programs. You might lose a whole day of work in that process, but it's sure better than losing months of work, if your storage drive dies out on you.
So, those are the reasons why you should always have at least 2 hard-drives on your computer. One that holds your operating system and programs. Another to hold your files.
One thing I have not explained about hard-drives is that you can have "physical hard-drives" and "virtual hard-drives".
What is the difference?
Physical hard-drives are actual, physical pieces of hardware. Virtual drives use the OS to create different sections of your drive called "partitions". Partitions function as if they were physically separate pieces of hardware, even though they are still on the same physical drive.
For example, in my computer, I have multiple virtual hard-drives. My Main Drive stores my OS and my programs, while my Storage Drive contains my files.
Again, the whole purpose of doing this is just to protect yourself in the event of a hard-drive failure.
And in case you are wondering, yes, this actually did save me once or twice over the years. My operating system was damaged and I had no way to fix it short of completely erasing and reinstalling everything. Thankfully, my storage drive was not damaged, so I simply wiped out the OS and put it back. The process took a whole day, but at least none of my important files were lost or damaged in the process.
Back to the folders...
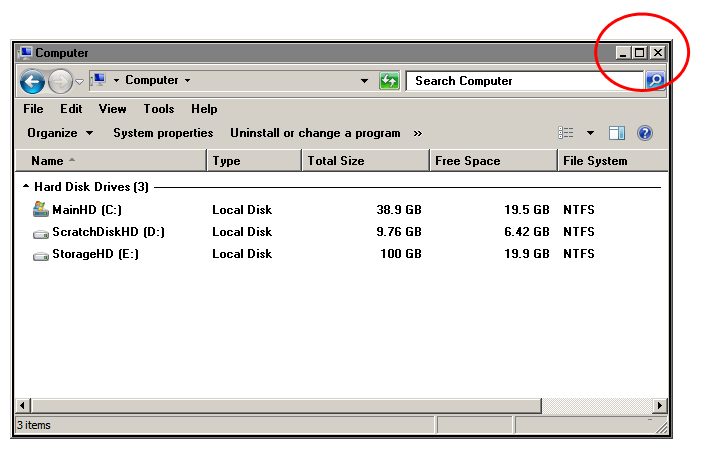 These three buttons in the upper right of your folder window are also extremely important. Every window, every file and every program has these same 3 buttons.
These three buttons in the upper right of your folder window are also extremely important. Every window, every file and every program has these same 3 buttons.
They are known as "minimize", "maximize" and "close".
The lefthand "minimize" button shrinks your window, into the task bar.
The center "maximize" button expands your window, to fill the entire screen.
The righthand "close" button obviously closes down, or quits, that window or program.
While we are on the subject of shrinking and expanding the size of a window, I should also mention that you can manually click and drag the corners or the perimeter lines around a window and make the window a new size by clicking and dragging the edges.
Another important concept is the "click-and-drag", or just "drag", as it is often called. Not only do you use click-and-drag to move the task bar or change the size of a window, but you also use click-and-drag to move files from one folder into another. You click on the file with the left mouse button, and continue to hold the button down, as you slide the mouse and drag the file into a different location. Once you have moved the icon into the place you want, simply release the mouse button.
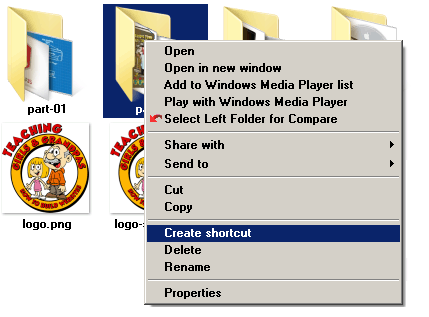 Finally, I should also explain the concept of "shortcut" files.
Finally, I should also explain the concept of "shortcut" files.
Shortcuts are exactly what they sound like - files which point to other files. Why would you need a shortcut? Sometimes, you might have a file you need to access frequently, but it is buried far inside a series of multiple folders. In order to save time, you create a shortcut and move that shortcut to a more convenient location, such as your desktop, or the task bar, or any other location you desire. To create a shortcut, you simply go to the file you want to have a shortcut for, right-click and select "Create shortcut..."
You will then see a new icon appear with a little arrow on top of the icon. This arrow lets you know it is not the original file, or a duplicate of the original, it is simply a shortcut, pointing to that file.
Now you know how to:
- Create folders...
- Use file paths...
- Minimize, maximize and close windows and programs...
- Alter the size of windows larger or smaller...
- Move files and folders to different locations...
- Use shortcuts...
About 29 years ago, in 1996, I was helping a woman to upgrade Photoshop, which is a popular photo editing program. Before I installed the new version, I wanted to remove, or uninstall, the old version. This is always a common practice, just to assure you don't get any weird behavior in the program, in case the new version tries to communicate with old files at whatnot. I asked this woman about 4 or 5 times if she was okay with me removing her old Photoshop folder.
"Is that okay?"
"Do you have all your working files saved in another location?"
"Are you sure you want me to remove the old Photoshop?"
"I can delete this folder now?"
"You're ready for me to erase it?"
Yep. She was ready.
Well, I deleted it.
And, sure enough, when she opened the new version of Photoshop, she asked, "Where are all my picture files? All my projects? There were in my Photoshop folder."
WHAT!?
I ASKED FIVE TIMES TO DELETE YOUR OLD PHOTOSHOP FOLDER AND YOU SAID "YES" EVERY SINGLE TIME!
She lost everything she had been working on.
I felt terrible about it. But at the same time, I didn't feel that terrible, because I asked her for confirmation multiple times. It wasn't my fault she was uneducated and ignorant about where she was saving her files. That is a prime example of people who do not understand how their computer functions, where their files are being saved, or how the file structure of their computer works. Because she lacked a basic understanding of her computer system, she didn't fully comprehend the implications of what I was asking her.
Please don't be one of those people.
Ask for clarification. Learn how files and folders work. Know where you are saving your stuff. Understand these locations are not magical, arbitrary things. They possess tangible paths. They are consistent places. If you had a huge room in your house filled with 900 file cabinets, you wouldn't randomly stuff papers in unlabeled drawers. Don't do that on your computer either. Become familiar with where you are saving things.
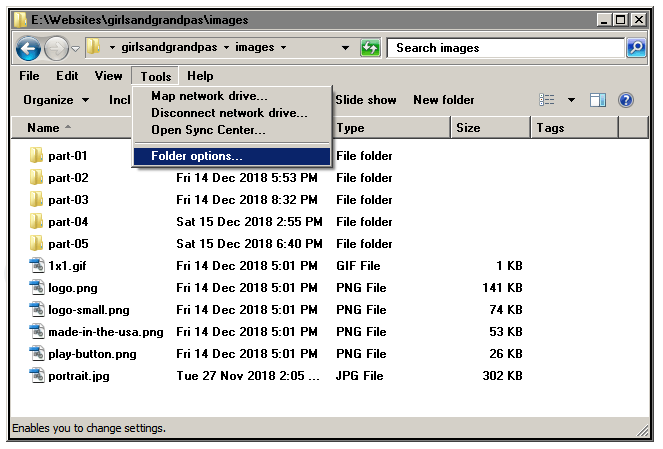 HOW TO TURN ON FILE-EXTENSIONS?...
HOW TO TURN ON FILE-EXTENSIONS?...
Remember in a past article, I mentioned not all programs can open all file types? Well, all files have a 3 letter suffix at the end of their name, which tells the computer the type of file it happens to be. This suffix is called a "file extension". The Windows operating system installs with these letters being invisible. I like to make sure my file extensions are visible, because it allows me to see at a glance what type of file I am working with. The instructions are simple:
a.) Navigate to TOOLS -> FOLDER OPTIONS at the top of any window.
b.) Under the VIEW tab, uncheck the box "Hide extensions for known file types"
That's it.
I can give you a perfect example of why this would be important, especially for developing websites.
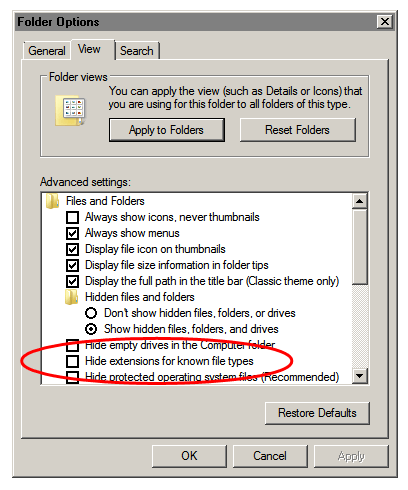 Images and pictures on a computer can be saved in dozens and dozens of "file formats". A file format is the way code is stored for the file and not all programs are able to read all file formats. For example, digital cameras can save images in multiple file formats. One format is called a .jpg (pronounced "J-PEG") and another is .crw (these are called "raw" images). Even though .jpg and .crw are both images, and they came from the same camera, not all image-editing programs can open or understand both of those file formats. Some of the more simplistic image-editing programs might only open the .jpg image and be unable to handle the .crw.
Images and pictures on a computer can be saved in dozens and dozens of "file formats". A file format is the way code is stored for the file and not all programs are able to read all file formats. For example, digital cameras can save images in multiple file formats. One format is called a .jpg (pronounced "J-PEG") and another is .crw (these are called "raw" images). Even though .jpg and .crw are both images, and they came from the same camera, not all image-editing programs can open or understand both of those file formats. Some of the more simplistic image-editing programs might only open the .jpg image and be unable to handle the .crw.
But this doesn't just apply to images.
Even programs used to write text and code can save files in multiple formats. For example, some text files might be:
.txt (pronounced "text")
.doc (pronounced "doc")
.rtf (pronounced "r.t.f.")
So, even though those files all contain text and words, not all word-processing or text-editing programs can open those files.
This is why, knowing your file format is extremely important.
Browsers can only display about 3 or 4 different formats of image files. Namely:
.jpg
.gif
.png
.svg
Suppose you create an image for your website, and you accidentally save it in the wrong format, such as a ".tif" file? When you try to load your webpage, the picture you created simply doesn't show up. If you have your file extensions turned on, you will probably spot your mistake immediately. With file extensions turned off, it could take you awhile to figure out the problem.
This is why I always run a computer system with file extensions turned on. Millions of people use computers for years, and never turn on their extensions, and I have no idea how they keep organized or work with any efficiency, because it's so much easier to glance at filenames and immediately know what they are.
SECTION 2: Using Programs
HOW TO START AND STOP PROGRAMS?...
Programs can be started a few different ways.
a.) Double-clicking on a file type associated with that program.
b.) Going to your START menu and selecting the program from the menu.
c.) Putting a shortcut on your task bar, or on your desktop, and clicking on it.
d.) Navigating to your Programs folder on your C: drive, and clicking on the .exe file of that program.
There is no right or wrong way to start a program. These four options are all a matter of personal preference. I use all 4 of those methods. With programs I use a lot, sometimes I will double-click on a file. Usually, I will start it from my task bar. When I rarely use a program, I might not keep shortcuts for it, so I have to navigate to it directly.
When you play music on your stereo system, or watch a home movie on your television, or run a table saw in your garage, you have to do a few steps to get that tool working. You have to push some buttons or engage some switches.
The same thing applies to using a computer program. You have to do a few steps to get your software up and running. There are many interchangeable terms for starting up a computer program such as:
LOAD
OPEN
RUN
LAUNCH
For example, if you are using a program to record music, the first thing an instructor might say is:
"Load a music program..." or...
"Open the music editor..." or...
"Run your music software..." or...
"Launch the music software..."
And all of those phrases mean the same thing. You are being asked to start up the music program.
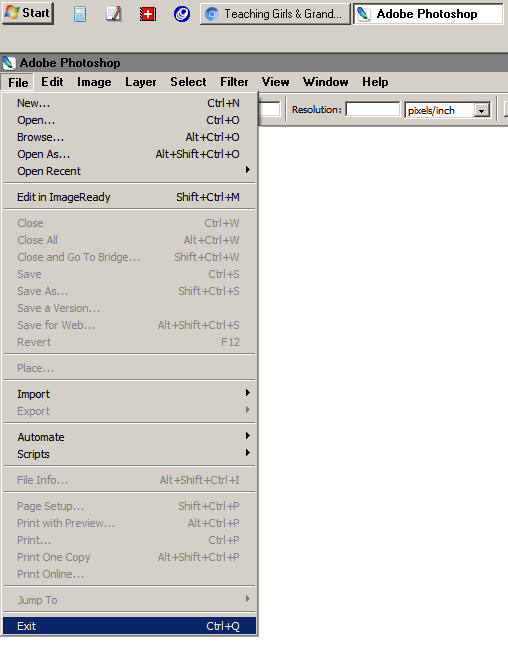 As for stopping a program, there are multiple ways to do that as well. When you want to stop running an electrical tool in your garage, it typically has an ON/OFF switch. When you want to stop running a computer program, you typically need instruct the computer to "quit" or "exit" the program.
As for stopping a program, there are multiple ways to do that as well. When you want to stop running an electrical tool in your garage, it typically has an ON/OFF switch. When you want to stop running a computer program, you typically need instruct the computer to "quit" or "exit" the program.
a.) Hit the CLOSE button in the upper righthand corer of the program.
b.) Go to FILE -> QUIT or FILE -> EXIT
c.) Use a keyboard shortcut (which varies for different programs, but is often CTRL+Q).
WHAT IS CRASHING?...
Sometimes a program might stop working all by itself. Computers are very complicated things and on occasion, something might go wrong as it's calculating something and the next thing you know, your program just vanishes and you are back on your desktop. You didn't quit. You didn't exit. The program is just gone. Poof! Vanished. Thankfully, this doesn't happen often (and if it does happen often, your computer has some serious problems) but when it does occur, this phenomenon is known as crashing.
Sometimes you might be working in a program and instead of crashing, everything locks up. The cursor won't move. You can't type anything. This is known as a computer "freezing". There are times when a computer might recover from a freeze. If you wait a few seconds, sometimes the problem will fix itself. When a program decides to crash, you're pretty much done for. Some people use the terms "crash" and "freeze" interchangeably. Technically they are different, but it's not that important. If a program crashes, usually you can just restart it. If a program freezes and locks up your whole operating system, you may just have to reboot or restart the system by physically turning your power switch on and off. Either word means you just lost your work. Hopefully you saved your file before the system froze/crashed. Speaking of saving files...
SECTION #3: Opening and Saving Files
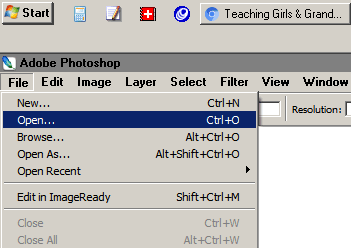 HOW TO OPEN (READ) FILES?...
HOW TO OPEN (READ) FILES?...
There are three options to open or read a file.
a.) Double-click on it.
b.) Click and drag the file into an open program window.
c.) Navigate to the OPEN "dialog box" in the program you are using.
Anytime you want to open a file from inside of a program, you are presented with an interface called a "dialog box". In order to reach to the open dialog, you can usually navigate to FILE -> OPEN or, you can use the keyboard shortcut of CTRL+O.
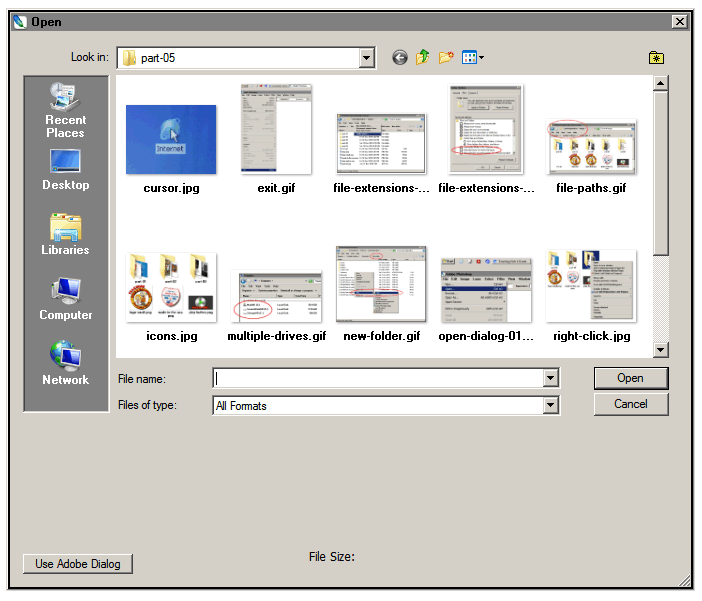 Remember when I said lawyers at Disney had no idea how to open a file in a text editing program? The OPEN dialog box is what they had never used. They would always double-click a file instead.
Remember when I said lawyers at Disney had no idea how to open a file in a text editing program? The OPEN dialog box is what they had never used. They would always double-click a file instead.
Most of the time, if the program associated with that file is not running, double-clicking on the file will launch the associated program, and open the file. So, you don't necessarily need to manually launch a program before you open a file.
This is why the lawyers at Disney were perplexed. When they tried to open a webpage file, they would double-click, and it would launch a browser. We need to edit and alter the code of a webpage in a text editing program. Since the file type of a webpage is associated with a web browser, you have to open it in a text editor with an open dialog. If you double-click it, your browser will launch instead.
WHAT IS A CORRUPT FILE?...
Sometimes, things can go wrong when you are copying or saving files. Maybe there is a power surge just at the moment a file is being saved, or maybe the program crashes or freezes. When things like this happen, sometimes your files can get "corrupted". A corrupted file is just another word for a file that has been damaged in some way. Occasionally, programs are able to salvage corrupted files, but in a majority of the cases of file corruption, you are never be able to open that file again. This is why it's important to make copies or "backups" of your work. If you are diligent about making backups, then at worst, you might only lose a few hours of work. For example, when I'm writing a new novel, I never create my entire book in one file. Instead, I write each chapter as it's own file. That way, if a file happens to get damaged or corrupted, I've only lost one chapter of my book instead of losing the entire thing. File corruption is a very rare thing. With the thousands of files I have created in my life, I've almost never had a file get corrupted. Nevertheless, it's good to be aware of the danger and to make sure you make backup copies of your vital files, just in case.
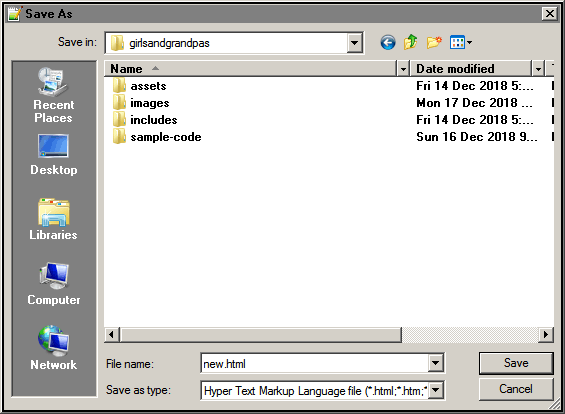 HOW TO SAVE (WRITE) FILES...
HOW TO SAVE (WRITE) FILES...
There is really only one way to save files in most programs. That is by using the SAVE dialog box. This looks identical to an OPEN dialog, but it says "Save" on the interface button, instead of "Open". Typically, you reach the save dialog under FILE -> SAVE.
When you want to save a duplicate file, under a different name, you would use FILE -> SAVE AS...
HOW TO CLOSE FILES...
You can usually close files three different ways.
a.) You can click the CLOSE button in the upper right.
b.) You can navigate to FILE -> CLOSE
c.) Use a keyboard shortcut (which varies for different programs, but is usually CTRL+W).
HOW TO COPY/DUPLICATE FILES AND FOLDERS?...
You can duplicate files and folders in two ways.
a.) You can find that file in the folder, right click on it and select "Copy", then right-click on a blank part of the window and select "Paste".
b.) You can use the keyboard shortcuts for copy/paste which are CTRL+C for copy and CTRL+V for paste.
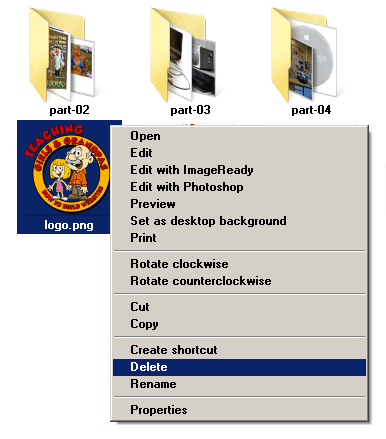 HOW TO ERASE FILES AND FOLDERS?...
HOW TO ERASE FILES AND FOLDERS?...
You can erase files, known as "deleting" them, in a few different ways.
a.) Right-click on the file and select "Delete".
b.) Select the file with a single-click of the left mouse button, then hit the "delete" key on your keyboard.
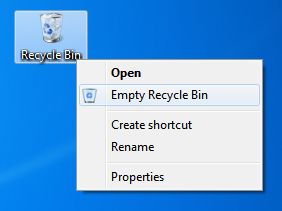 The important thing to note about deletions, is that the files are not actually removed from your hard-drive. Instead, they are placed in a special folder on your desktop, called the Recycle Bin. The Recycle Bin is one of few folders you can not move or rename; it is always called the Recycle Bin and it is always on your desktop. In order to permanently delete a file, you have to right-click on the recycle bin and select "Empty Recycle Bin".
The important thing to note about deletions, is that the files are not actually removed from your hard-drive. Instead, they are placed in a special folder on your desktop, called the Recycle Bin. The Recycle Bin is one of few folders you can not move or rename; it is always called the Recycle Bin and it is always on your desktop. In order to permanently delete a file, you have to right-click on the recycle bin and select "Empty Recycle Bin".
That about covers the basics of computers and how they function. I hope that was helpful and informative. Now, when I tell you to download and install a specific software program, or to open a file using the open dialog, or copy and paste a line of code, you should know exactly what I'm talking about. I understand this was a lot of information and a lot to take in. If you didn't follow it or you are still confused, just read the article again. Watch the video version too. Take some notes. You should start to grasp all of it in due time. Just be patient with yourself. There was once a time in my life when I didn't know any of this and I sat transfixed in front of a television screen, completely baffled by how video games worked.
You will understand it eventually.
Like I said, review it again, give yourself some time, and you'll figure it out.
Thanks for watching.
And remember, kids, the world owes you nothing... until you create things of value.
Glossary
booting
Starting up a computer.click-and-drag
Hovering the cursor over an object on the screen, holding down the lefthand mouse button, sliding the mouse to drag the item across the screen, then releasing the mouse button, once the object is in the location you want it to be.close
The "close" button obviously closes down, or quits, that window or program.command prompt
An interface allowing you to give specific instructions to the computer by typing on the keyboard, instead of using the mouse.crash
When a computer program stops functioning or quits without being instructed to do so.cursor
The representative symbol on a computer screen indicating which part of the screen the user is interacting with.desktop
The basic startup computer screen of an operational computer, which is not running any programs, other than the operating system.delete
To erase or remove a file from your computer system.directory structure
Same as "file path" definition.double-click
The act of quickly tapping a left-hand mouse button two times.drag
Moving a file/folder or a series of files/folders from one location to another.exit program
Same as "quit program" definition.file extensions
The 3 letter suffix at the end of a file name, which tells the computer the type of file it happens to be.file format/file type
The way the code for a file is saved. Every program is only capable or reading and writing certain file types.file path
The route through a nested folder structure, indicating which folder you are currently viewing, relative to its location within other folders.freeze
When a computer system lock up and is unresponsive to input from the mouse or keyboard. Typically, this problem is resolved by rebooting.GUI
Acronym for Graphical User Interface and describes an OS with a visual interface instead of a purely typographical system.icon
Symbols displayed on the monitor by an operating system to represent files on a computer.keyboard-shortcut
A "keyboard-shortcut" is the process of hitting multiple keys simultaneously to instruct your computer to perform a particular function.launch program
Same as "load program" definition.load program
To start up a program and get it functioning on your computer.maximize
The "maximize" button expands your window, to fill the entire screen.minimize
The "minimize" button shrinks your window, into the task bar.open program
Same as "load program" definition.operating system
The software which runs the foundational aspects of a computer system from managing computer memory, to controlling the mouse, to adjusting the settings of a monitor and so forth.password
A secret codeword to accompany your username to secure your personal account on a computer.partition
Sectioned areas of a single, physical hard-drive, used to store data.physical hard-drive
Partitions of different physical hard drives in a computer system.quit program
To stop a program and shut it down from running on your computer.reboot
Restarting a computer system.right-click
Clicking the righthand mouse button.run program
Same as "load program" definition.shortcut
A special reference file that will launch a program or a file from a different location on your hard-drive.task bar
The bar on GUI which contains links and shortcuts to other programs and files.user
Anyone operating a computer system.username
A unique name you choose to identify yourself to a computer system.virtual hard-drive
Partitioning a single physical hard-drive into multiple software-driven partitions the computer will treat as individual hard-drives.windows
The fields within which files are stored, or programs are running.Other Articles
